とりあえず触ってみることにしました。
環境セットアップなどは 世界のやまさ Blogを見るといいかもです。
- 世界のやまさ
- HoloLens の始め方
- HoloLens Emulator エミュレータの準備と DEP6100 エラーの対処 … エラーになったり環境作るところから始める人はどうぞ
エミュレーター単体は以下のコマンドで起動できます。
"C:\Program Files (x86)\Microsoft XDE\10.0.11082.0\XDE.exe" /name "HoloLens Emulator 10.0.11082.1039.dngoins" /displayName "HoloLens Emulator 10.0.11082.1039" /vhd "C:\Program Files (x86)\Windows Kits\10\Emulation\HoloLens\10.0.11082.1039\flash.vhd" /video "1268x720" /memsize 2048 /language 409 /creatediffdisk <どっかのフォルダ>\dd.1268x720.2048.vhd /fastShutdown /sku HDE
使い方はこちらに載ってます。
Windows Phoneのエミュレーターを触ってた方ならある程度なじみがあるかと思います。
右側のメニュー
![]() 入力方式です。人型のがマウスである程度操作できて、キーボードアイコンはキーボードで文字入力できます。
入力方式です。人型のがマウスである程度操作できて、キーボードアイコンはキーボードで文字入力できます。
![]() デバイスポータルをブラウザで表示します。Windows IoT Coreでおなじみのアレですね。
デバイスポータルをブラウザで表示します。Windows IoT Coreでおなじみのアレですね。

![]() 拡張ツールパネルを表示します。
拡張ツールパネルを表示します。

位置情報などの現在のシミュレーション情報そのほかを見れます。
なおroomタブでは実際の部屋でキャプチャされた環境情報をロードできます。

※環境用のファイルは %ProgramFiles(x86)%\Program Files (x86)\Microsoft XDE\10.0.11082.0\Plugins\Rooms にあります。
| DefaultRoom.xef | テレビ、コーヒーテーブル、2つのソファーのある小さな部屋(既定) |
| Bedroom1.xef | 机とベッドがあるベッドルーム |
| Bedroom2.xef | クィーンサイズのベッド、ドレッサー、ナイトスタンド、ウォークインクローゼット付きのベッドルーム |
| GreatRoom.xef | リビングルーム、ダイニングテーブル、キッチン付きの広いオープンスペースの大きな部屋 |
| LivingRoom.xef | 花瓶と暖炉、ソファ、アームチェア、コーヒーテーブル付のリビングルーム |
ただロードしても見た目は変わらなさげですが、Spetial Mappingとかでポリゴンみると空間上に指定したルームのオブジェクトがありそうなので、エミュレーションはできそうです(ようは暗闇の中にいるようなイメージですかね?)
 (空間上でエアタップするとじんわり見えたりします。わかりにくいけどソファーぽいのがありますね)
(空間上でエアタップするとじんわり見えたりします。わかりにくいけどソファーぽいのがありますね)
※ 実際のリアルな映像を映像として表示するわけじゃないということですかね。
なおインターネット接続についてはエミュレーターを起動しているPC経由(ルーター的な感じ)で接続できます。
エミュレーター自体はリンクローカルアドレスなIPアドレスで適当に振られます(起動毎に変わります)

Optional Settingsはデスクトップアクセラレーターグラフィックを使うかどうかですね。
ちなみにエミュレーターの引数はこんな感じで指定できます。
[Window Title] XDE.exe [Content] Windows Phone エミュレーター バージョン 10.0.11082.0 使用法: xde [/name vmname] [/vhd vhdpath] [/memsize sizeMB] [/com[1|2] pipeName] [/createDiffDisk diffVhd] [/language lcid] [/video widthXheight] [/diagonalSize screenSize] [/showName] [/noStart] [/snapshot] [/displayName text] [/fastShutdown] [/noALS] [/noFFC] [/noGyro] [/noMag] [/noNFC] [/softButtons] [/camera capability] [/noGPU] [/?] /name vmname: 仮想マシンの名前。名前を指定しない場合は、既定の 'Default Emulator' が使用されます。 /vhd vhdpath: 仮想マシンに使用する VHD へのパス (仮想マシンが存在しない場合に指定する必要があります)。 /memsize sizeMB: 仮想マシンに使用する RAM サイズ (MB)。既定値は 512 です。 /com[1|2] pipeName: ホストが仮想マシンのシリアル ポートと通信するために使用する名前付きパイプ。 /createDiffDisk diffVhd: /vhd で指定されたパスをベースとして差分ディスクを作成します。仮想マシンは diffVhd を VHD のために使用します。 /language lcid: エミュレーターで使用する言語 ID (16 進数)。この ID はホスト側のエミュレーター アプリケーションにのみ適用されます。ゲストには適用されません。例: /language 040c /bootlanguage lcid: エミュレーターで使用される言語 ID (16 進数)。この ID はゲスト側の OS にのみ適用されます。ホスト側のエミュレーター アプリケーションには適用されません。例: /bootlanguage 040c /video widthXHeight: エミュレーター アプリケーションの初期画面の解像度。例: /video 640x800。既定値は 480x800 です。 /diagonalSize screenSize: エミュレーターの対角画面サイズを指定します (インチ単位)。 /showName: エミュレーター クロムに仮想マシンの名前を表示します。 /noStart: エミュレーターを表示せずにプログラムを終了します (仮想マシンの作成または変更後)。 /snapshot: 既定のスナップショットを起動します。スナップショットが見つからない場合は新しいスナップショットを作成します。 /displayName text: アプリケーション ウィンドウおよびタスク バー アイコンに使用するテキスト。 /fastShutdown: OS の正常なシャットダウンを待たずに仮想マシンを停止します。 /noALS: 環境光センサーを無効にします。 /noFFC: 正面カメラを無効にします。 /noGyro: ジャイロスコープを無効にします。 /noMag: 磁力計を無効にします。 /noNFC: NFC センサーを無効にします。 /noGPU: デスクトップ アクセラレータによるグラフィックを使用しません。 /softButtons: ソフトウェア ボタンを有効にします (一部の解像度では無効です)。 /camera capability: カメラを指定された機能モードに切り替えます。有効な機能は WP8 です。 /?: このヘルプ ダイアログを表示します。
移動などの操作
基本的な操作から。
既定のモードとハンドモード、ヘッドモードがあります。ヘッドモードは排他的になりますがHキーおしっぱなしで各操作する感じ。ハンドモードはエアタップ時とかに使う設定のSimutaionタブでそれぞれTurn Onした手の位置情報が使われます。
※ハンドモードは両方Onにしてる場合、Altキー押しながらスペースキーとかで反対側の手の操作になります。
アクション はEnter、Spaceキー、マウス右クリック、XBoxコントローラーだったらAボタンです。
画面の中央にポインタがあるので、そこに対してアクションを行います。エアタップですね。

エミュレーター上では頭の位置を変えたりするわけでちょっと戸惑うかも。
ちなみにエアタップは実際には指を曲げる感じの操作になります。

握るように曲げるとうまくいかないです。指を伸ばしたまま倒すような感じですかね。
ブルーム(Bloom)はオブジェクトを閉じたり、スタートメニューを表示します。WindowsキーかF2キーです。
実際の操作はつまんだ指をはなす(広げる)という感じ。

こんな感じに上に向けてつまんだ手をぱっと開くというジェスチャーです。
ヨー(Yaw)/ ピッチ(Pitch)は左右・上下に角度を変化させます。カーソルキーかマウスでドラッグします。XBoxコントローラーだと右スティック。
リセット は位置情報などを初期状態に戻します。ESCキーかコントローラーならスタートボタンです。(エミュレーターならでは)
体(ボディ)の移動はX軸はA・Dキー、前後(Z軸)はW(前)・Z(後)キー、高さの位置(Y軸)はPage Up/Downキーです。
体の方向はマウスドラッグかカーソルキー、頭の方向はHキー押しながらカーソルキーかマウスドラッグ。
頭の傾きはQ/Eキーです。
手の位置はAltキー押しながらカーソルキーかマウスのドラッグ、Z軸はAltキー押しながらW/Zキーです。
トラッキングはTでできるポイけどよくわからず。。あとスクロールバーがあるような場合はAlt+マウスの右ボタンでのドラッグ上下でいけます。
ちなみにマイクなどちゃんとセットアップされていればCortanaも普通に反応します。ただし英語。
あとX/Y/Zの基点は頭の位置になるかな?
デバイスポータル
デバイスポータルを開くといろんな情報を見たり管理することができます。
3D Viewでは今のデバイスの位置などの状態を見ることができます。

向きを見失ったりしたときはこの辺で確認しましょう。
Mixed Reality Caputureでは実際に見えてる情報など(リアルの映像とホログラフィック両方)をキャプチャできるようです。

実機がほしいなぁ。
Simulation タブではレコーディングなど行えるようです。

デバッグ時などに便利そうですね?
上部には温度も見れそうなのですがエミュレーターでは動作せず。。同じようにA/Cも。
まぁそんな感じで我々は当面エミュレーターで我慢せざるを得ないのです…



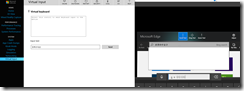
ピンバック: 超技研 定例会(04/08)